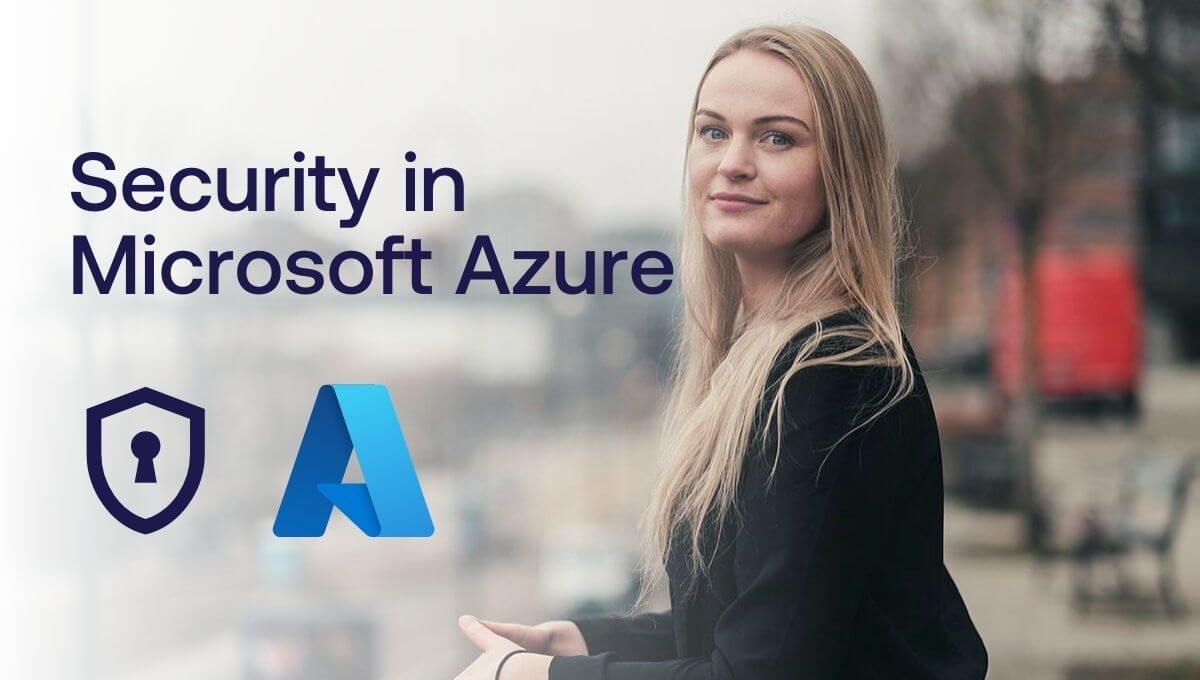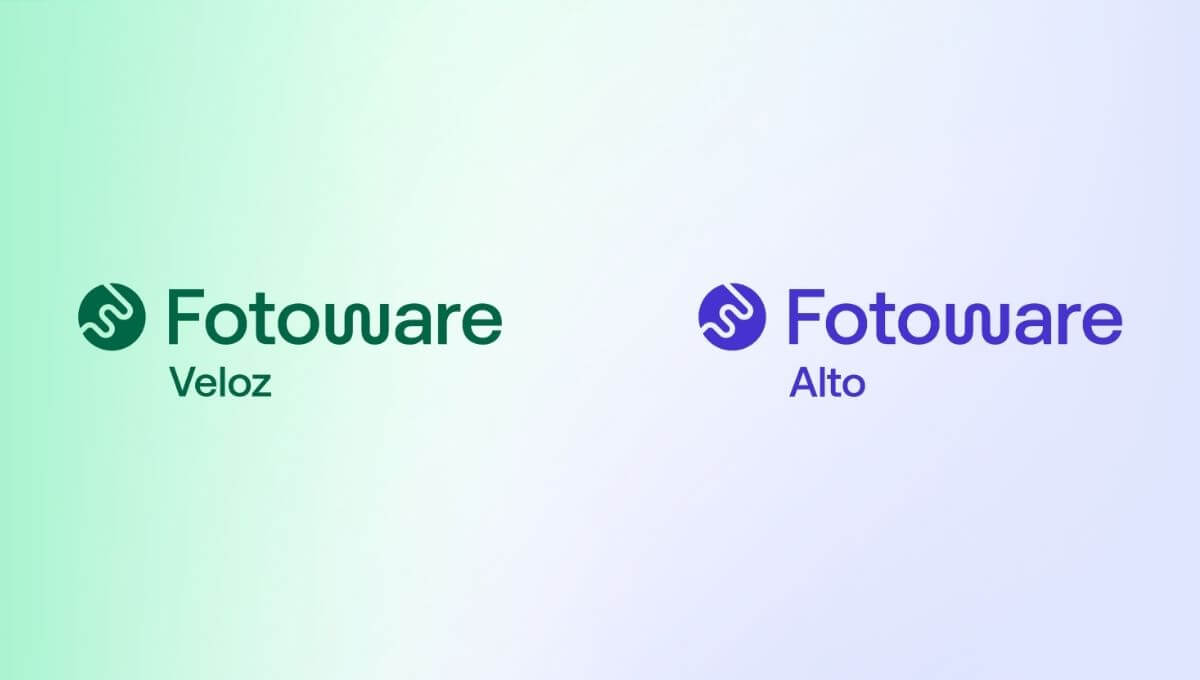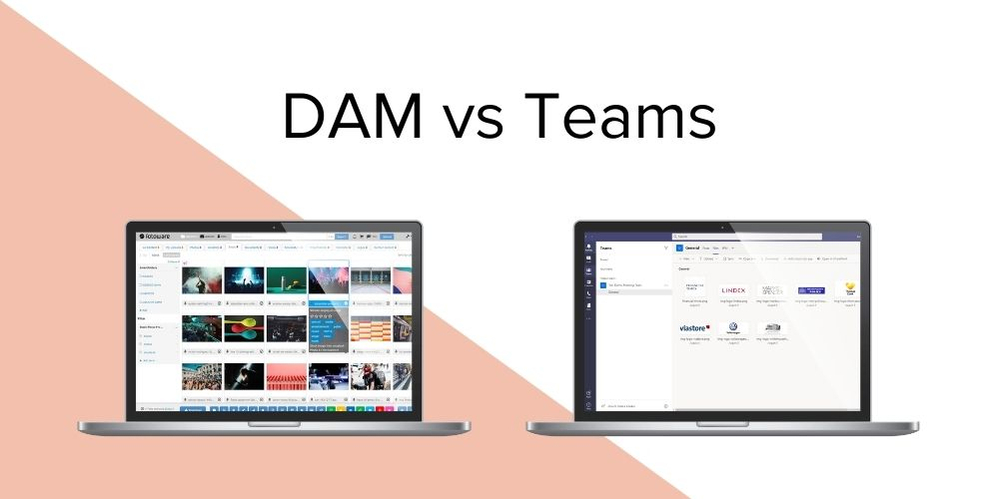
Digital Asset Management vs Microsoft Teams
With remote work on the rise, efficient file management is crucial. This article compares Microsoft Teams and Digital Asset Management (DAM) systems, highlighting their differences, benefits, and drawbacks to help organizations choose the best tool.
Is Microsoft Teams your ultimate tool for storing, finding, and sharing files? Along with Microsoft 365, Teams is widely used to enhance collaboration within organizations - just like Digital Asset Management (DAM) systems.
In this article, we take a look at the differences between the two systems, the pro's and con's, and whether you should use one or the other, or both.
The rise in remote working has increased the demand on companies to improve their internal file management and organization. Many companies are now discussing naming conventions and folder structures to help ensure they can keep control of all the digital files that are constantly being created by all departments. Continue reading as we take a look at whether this the optimal method for storing all files.
Microsoft Teams vs Digital Asset Management
Microsoft Teams is called ‘the hub for teamwork in Microsoft 365’ and is a communications tool where you can chat, meet, call and collaborate with your team members, other people in the organization and externals. When you share a file with someone, the files are stored either in SharePoint (if it’s a team) or OneDrive (if it’s a chat) and are shared depending on who you are in a team or a chat with.
Digital Asset Management solutions, on the other hand, provide a single place for you to store your valuable files and organize them in such a way that your coworkers don't need your help to find them. By adding metadata to the files, you make them assets – their value increases since they can be found, shared and reused when you need them again.
Learn more: The complete guide to Digital Asset Management
Benefits of a DAM
1. Easily access your digital assets
The key benefit of a DAM is the ability to easily find, access, retrieve and use all digital assets from one single source. It ensures all files are indexed and structured appropriately with metadata, so that they can later be searched for and retrieved easily. Even if you can’t remember the name of a certain file, you can search using a variety of parameters, such as keyword tags, descriptions, categories, indexed document content, and more.
2. Use your assets everywhere
With plugins and an open API, you can integrate and connect with almost any other tool, including Microsoft 365! Out-of-the-box, you can use Fotoware when adding images or graphics to a Word document or a PowerPoint presentation in the works, and rest assured that all the files you can choose from are approved for use. You can also access your files from Fotoware within Adobe InDesign or Photoshop.
3. Share and collaborate on assets
Share assets with colleagues or external parties. While everything you store in Fotoware is typically available to all users at the outset (based on the access control you’ve implemented) you can also share content that not all users have access to. You can share with other Fotoware users and external parties, such as an external advertising agency or a project stakeholder. When sharing, you control if they should be able to download the files or just have preview rights. Invitees can also add annotations (visual markers and comments) to the asset. This is useful, for example, if you’re working on a creative project where visuals play an important part and you want feedback on a graphic file, such as a logo or Social Media imagery.
4. Boost efficiency with automated tasks and processes
With a DAM system, you can be more productive when being creative. In Fotoware, features such as crop and download mean you can easily find assets and quickly download them in the size and file type you need. You can even create custom presets, for social media, for example, making it even quicker to get the assets you require in exactly the right size.
Benefits of Microsoft Teams
1. Effective collaboration and communication
Microsoft Teams is made for communication, via calls, meetings or chat. Collaborate on project or write a proposal to a potential customer together. Engage in discussions and meet with other stakeholders no matter where in the world you are located. All you need is an internet connection and a subscription.
2. Connected to the cloud
Microsoft Teams is connected to cloud storage in both Sharepoint and OneDrive. This way, your files will always be accessible. Depending on where you share your files, they are either backed up in Sharepoint or your OneDrive and access rights are given depending on how you share it (upload a file into the files tab or share a link with edit- or no-edit rights for example).
3. Integration with a lot of tools and apps
You can integrate with almost 600 different apps with Teams, and code apps yourself, customizing it to your organization’s needs.
4. Included in Microsoft 365
Microsoft Teams is included, or partially included, in all Microsoft 365 plans, making accessibility to collaboration and communication streamlined in your organization.
What's the difference between DAM and Microsoft Teams?
1. File status
Teams works great for files that are in the works with more than one person contributing to the file. Work live on file(s) together with your colleagues, join a meeting to discuss projects, or jump on a quick call to clarify questions to continue collaborating, all within the same tool.
A DAM system is perfect for assets that are finished and should be made available to the entire (or a part of) the organization and/or externals.
These might be assets such as marketing campaign material, company presentations, brand material like logos and other visuals, images for press, and so on.
Descriptions, tags, and rights information can be added to the assets, so users know how and when to use them.
Any number of custom fields can be created and used to describe the assets to facilitate discovery.
2. Storing files
In Teams you can upload files to a chat or to a Team using the uploader button in the “Files” tab or directly into the chat. Uploading files directly into the chat will not automatically add it to the correct folder in that team, so structure-wise, it’s better to use the uploader in the “File” tab to make sure it ends up in the right place. The files are stored in OneDrive if you upload in a chat, and in Sharepoint if you upload files to a team.
Uploading files to Fotoware DAM is easy – tag them with the correct metadata, for example, what the asset contains, which campaign or department it belongs to, and similar. Most companies decide on a set routine for adding metadata to their assets, making it even easier for employees to find them. The uploader can be configured to each organization’s need to make sure all assets are added correctly. In a DAM, you often have a certain amount of included storage in the plan you choose, with the option to get more as needed.
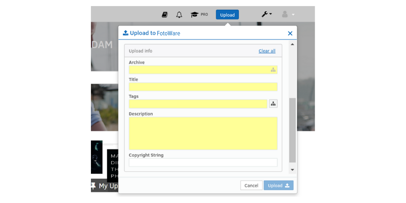
3. Search & Find Files:
Using Teams to store finished files that need to be found and reused later can be challenging as it requires a good naming- and folder structure across the whole organization. It depends on which Team you have shared it to, if you can find it in the backend, meaning Sharepoint or OneDrive, and it can lead to searching through different Teams and chats to find the correct file. You can sort and search for files using the name of the file, when it was modified and by whom.
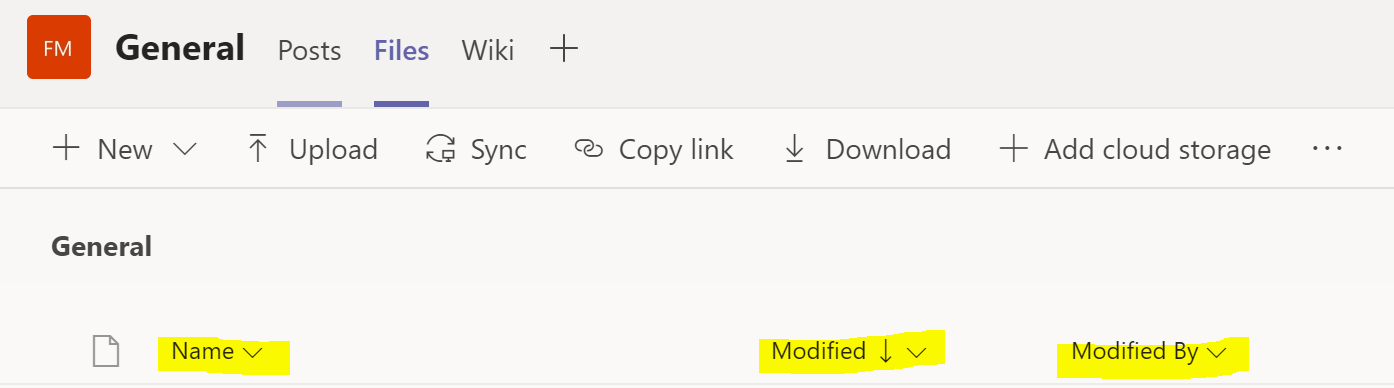
In a DAM, searching and finding assets is easy. For all assets you can search for the different tags the asset is associated with, for example, time and date, the author of the asset, the department it belongs to, campaign ID, employee ID, consent status relating to GDPR, and any other information that has been added to the file. It’s up to you and your organization. All text documents are indexed on upload, so if you remember a word or a phrase used in a presentation you will be able to find it easily.
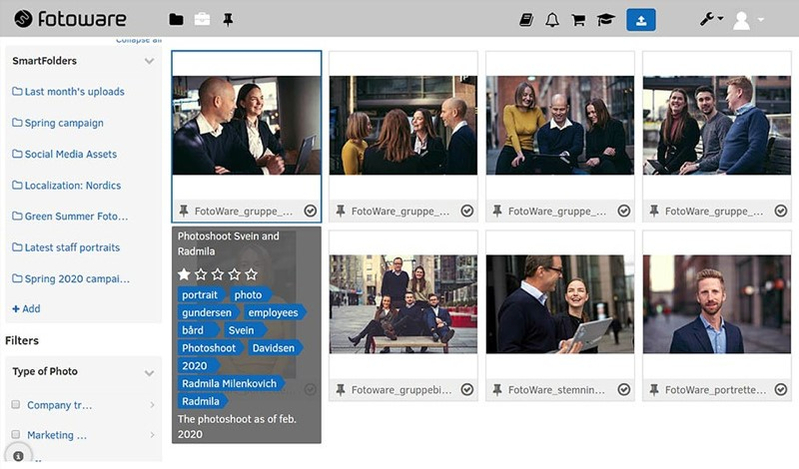
Easily find all approved images from a photoshoot in Fotoware with the necessary information connected to each asset.
4. File Access and Sharing
Teams is made for collaboration, so all files you upload to Teams are meant to be seen and collaborated on by others, however, the file is only shared to the person(s) who you are chatting with or with the Team you are part of. However, it enables you (or the person you have shared your file with) to share the file with people outside the Team or the chat as well, if the setting is “anyone with the link can edit”.
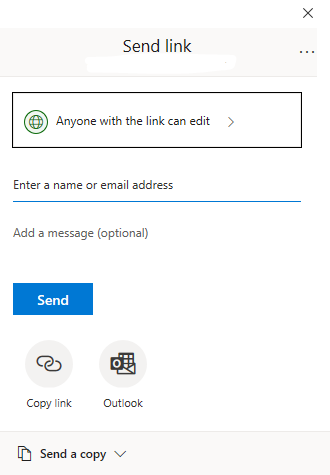
In a DAM, the concept is that all assets are shared (internally) as soon as they are uploaded, unless you explicitly choose not to make them generally available.
However, you can still decide if the whole organization, different parts of the organization or just admins should have access, for example. It’s easy to create workflows where files must be approved by a certain person or members of an overseer group before others have access to view and edit them.
This way, a marketing department can make sure that only the latest version of the company presentation is available, for instance.
For sharing with external contacts, you can create an album that they can access on your site without having to log in, and you can send the files as a branded newsletter to them.
You can also add a press archive that is available to public visitors to your site. When sharing assets internally and externally, you can also decide if invitees should only be able to browse the shared collection or if download should also be an option. Furthermore, you can set expiry dates on assets and withdraw sharing at any point.
5. Collaboration
Teams is meant for collaboration and anyone with a link to edit or in the same Team or chat can collaborate in real-time on a document or file.
Here’s a scenario: You’re creating a company presentation for a potential client. If there are any questions or discussions, it’s easy to jump into a chat, a call, or set up a meeting to discuss and continue on, all from Teams.
When the company presentation is finished, you can present it in an online conference call for the potential client, for example.
A week after, a colleague of yours in another department is making a company presentation for another potential client. Instead of creating a totally new presentation, she would like to re-use the one your team made a week ago.
Then, she would need to know in which Team to look for the file (if she is part of that team) or were in SharePoint or OneDrive to find it, or, whom to ask for where she can find the presentation.
This is where the importance of folder structures and naming conventions comes in and why we state that Teams might not be the ultimate place to save files that should be easily found and reused later.
In a DAM, you can easily collaborate on assets with annotations. Add comments in the comment field on the asset.
You can even add comments within the asset! For example, if you are working on a graphic design for an upcoming campaign you can comment if you want objects to move a little to the right or left, change color etc. You can also edit the files without leaving the platform.
Referring to the scenario above, the first team to finish the company presentation could upload the finished version to their Fotoware, for example.
Here, the presentation could go into a workflow for approval by the Marketing and Communications director perhaps or it could upload right away, with the correct metadata attached.
Everyone in the organization could then easily find the company presentation later by searching for “company presentation” for example, or one or several words within the presentation if they’d like that instead.
6. File Formats
Teams supports previewing of over 300 file types when it comes to documents, images, video, 3D, and more.
In a Fotoware DAM, you can preview any file type without any specialty software needed.
7. Visual Inspiration
In Teams you can set your file listing view to “Tiles”, which will give you small thumbnails previewing the files. It will help you navigate to the file you are looking for, unless it’s one specific photo in a collection of similar photos, for example after a photoshoot.
In Tile view, you can see the file name and the date it was uploaded. You can edit your view in the settings in SharePoint, where you can choose from up to 32 different parameters.
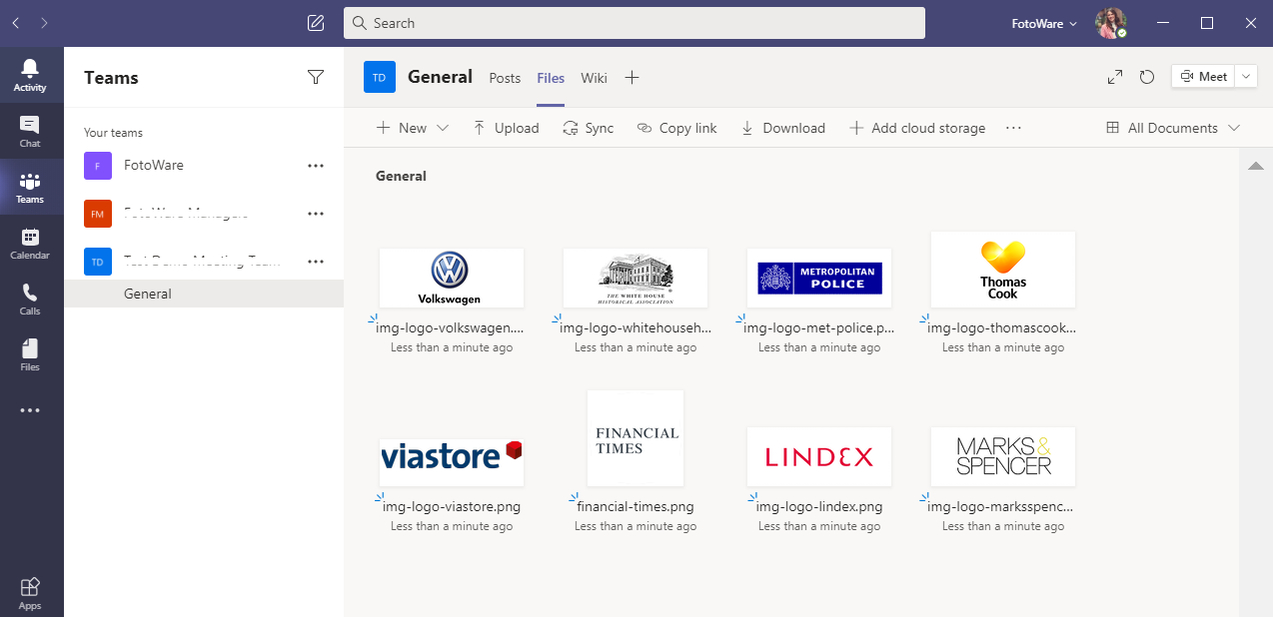
Files showing in tile view in Microsoft Teams.
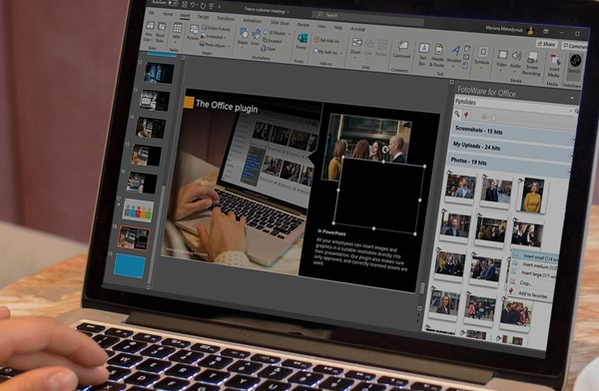
Easily add images or graphics directly from Fotoware to your PowerPoint presentation with our custom-made plugin.
Learn more: DAM vs. Image Bank - What's the difference?
Conclusion
Microsoft Teams works great for collaborating with colleagues and external parties, no matter where in the world you or they are located. Using one tool to call, meet, chat, and collaborate on files and projects is great.
However, a Digital Asset Management system is not trying to compete with or replace Microsoft Teams in any way, it’s a great supplement to the Microsoft 365 productive cloud!
Having a tool where you can create and be productive together, and then upload a finished file or project to a Digital Asset Management system like Fotoware is easy, efficient and enables you to do more with your content. This way, you can easily search, find, share and re-use documents, presentations, graphics, videos, and much more. Plus, you’ll be able to spend time creating new things instead of re-creating old ones because you don’t know where to find what already exists.
Want to learn more?
Talk to one of our experts to discover how we can streamline your organization's content workflows.