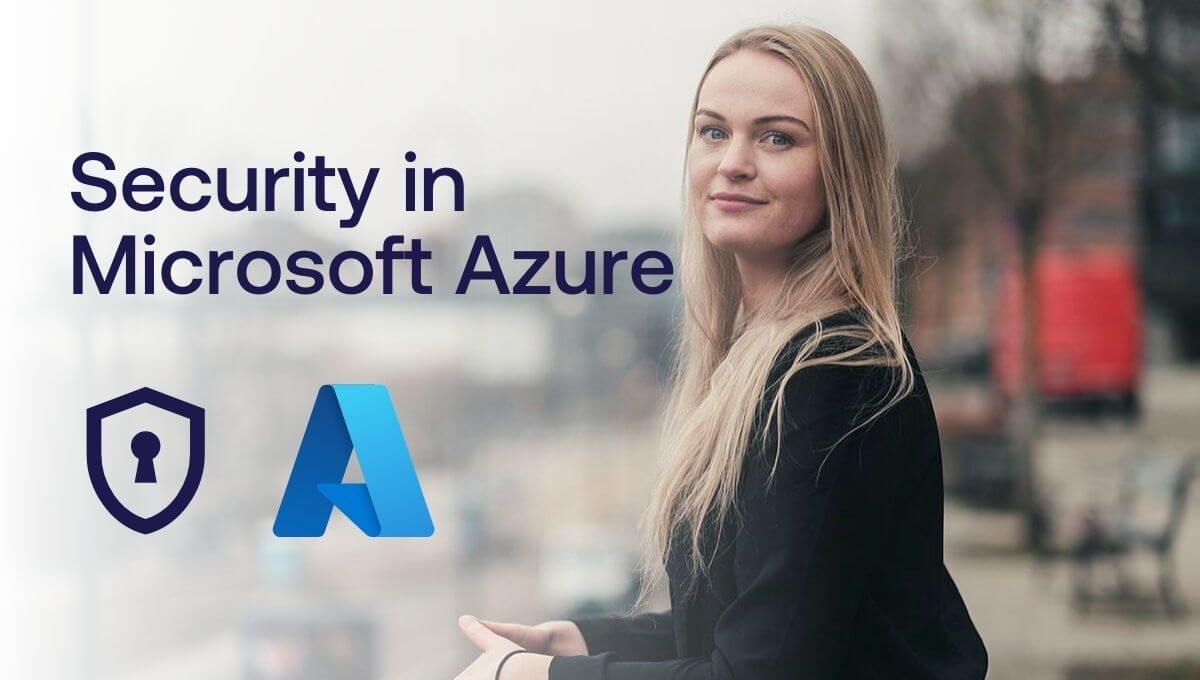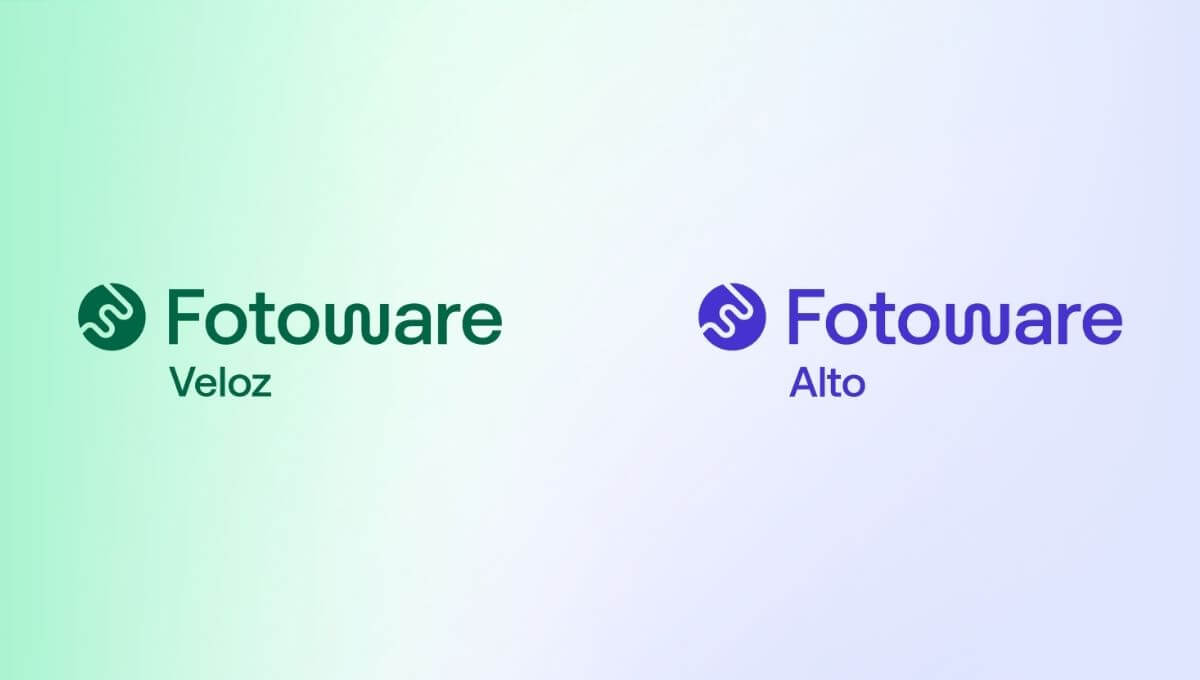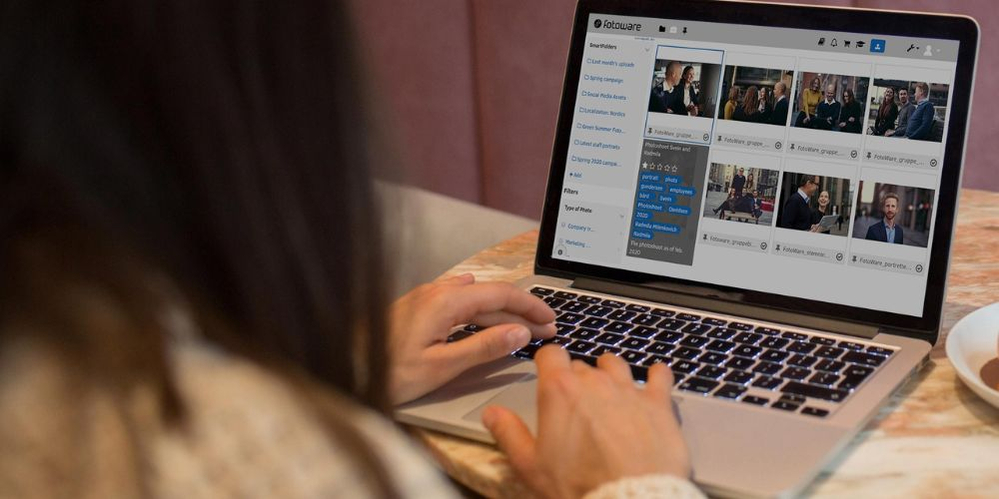
One of the advantages of a Digital Asset Management (DAM) solution is the ability to easily search and find your assets efficiently.
When compared with cloud-sync storage platforms like Dropbox, Google Drive, or Microsoft OneDrive, the powerful search capabilities of a DAM mean that you don't need to browse through an endless number of folders, remember complicated filenames, or even ask your colleagues where to find a specific file. This is all made possible thanks to a little something called metadata. Read on to learn about 6 ways you can search and find files in Fotoware - all of which can save a significant amount of time for you and your colleagues!
Firstly, what is metadata?
Metadata quite literally means data about data. It is a collective term for all the information about the files you store in Fotoware. Once you've uploaded a file to Fotoware and added metadata, this is when your file becomes an asset. Some metadata is extracted automatically from files (creation date, size etc.) while other metadata is added by users, such as Title, Description and Keywords. Additional metadata fields can be created to your heart's content!
Read more: Metadata Management - What it is and why it matters
Searching and finding files in Fotoware
1. Basic search
When you enter your Fotoware site, you are greeted by the search bar on the home page, above your archives. Here, you can search for assets based on Title, Description, and Keywords that you add to the file's metadata upon upload. It will also return results for documents that include the search term, since Fotoware indexes the contents of PDF and Microsoft Office documents too.
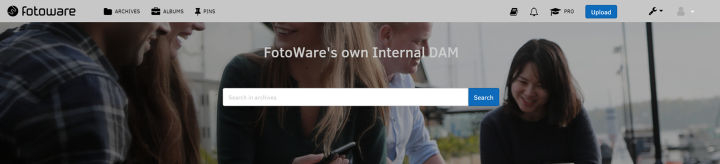
2. Extended Search
Extended search enables you to create even more specific search queries, by using multiple fields to narrow down the results. The fields that are available for you to use when searching depends on how the system is set up – generally, this will be the metadata fields that users add to upon uploading assets. For example, when searching in your Photos archive you may be able to search for the Author, City, Copyright string, or Type of Photo. It is also possible to narrow your extended search based on more technical aspects of an asset, with the File attributes and Image attributes sections offering additional fields.
NOTE: Extended search is only available to registered users. Unauthenticated guest users can only use standard search functionality.
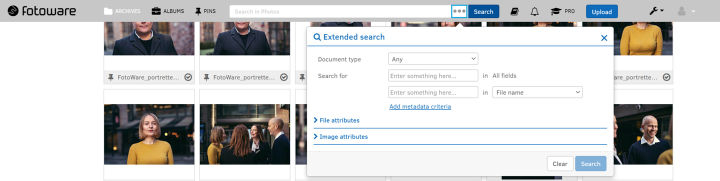
3. Smart Folders
Smart Folders are clickable folders within an archive in Fotoware that execute an advanced custom search. These allow regular users to be given easy access to complex search queries without having to understand how the search syntax works. For example, if users often need to see the most recent content, you can create a Smart Folder to show uploads from the last month only. If this is a common requirement, it saves time for regular users from having to create the same search query every time.
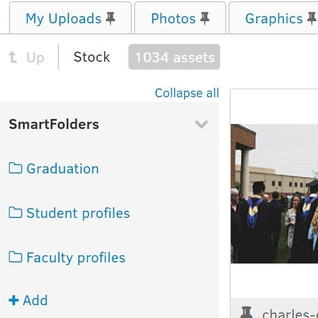
4. Alerts
Searching in Fotoware doesn’t have to be manual – you can automate it! You can set up email alerts to let you know when new content is uploaded that matches your search query. These alerts (or search agents, as they’re commonly called) are created by saving a search query to repeatedly run at set intervals and can be a huge time-saver if your system is constantly being updated with new content, and you need to know about it ASAP.
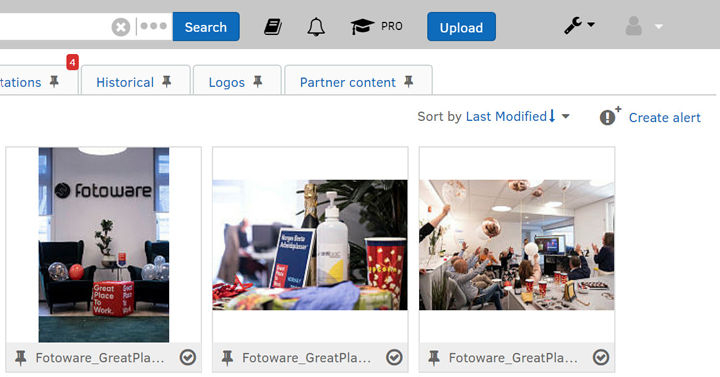
5. Taxonomies
Often referred to as filters, taxonomies can be used in Fotoware to help users find specific content without searching for it. Since search syntax can be difficult to understand, taxonomies provide a way for users to find their content visually, by narrowing down the assets they want to look through. Select from a structured list of terms that reflects the contents of the archive.
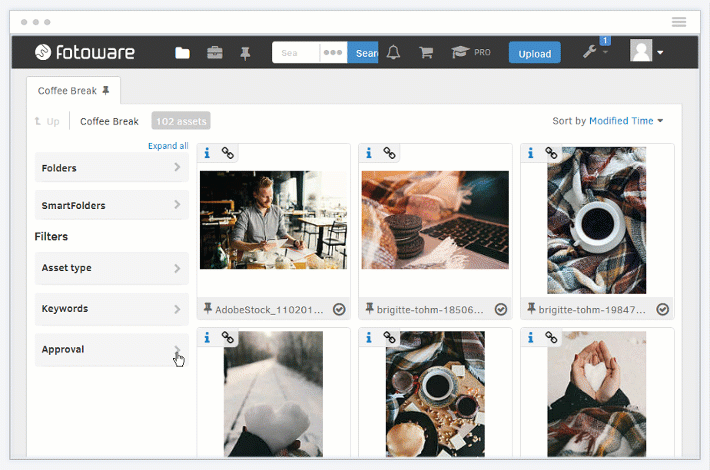
6. Microsoft Office & Adobe Plug-ins
You can also use Fotoware to search and use assets from within your favorite tools. Our plugins for Microsoft Word, Powerpoint, and Adobe InDesign enable you to perform a search, and select your assets, just as you would from the browser. Simply type in the search word(s) in the search bar and press Enter or click on the magnifying glass. You can then drag and drop the file you want to use directly onto the page or click on the asset in the results to crop or select which size you’d like to insert.
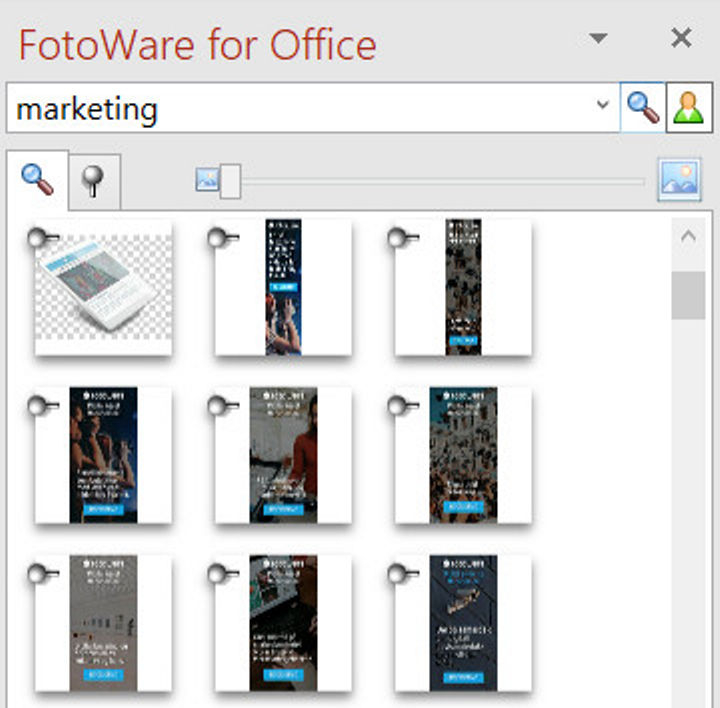
We ❤️ Metadata here at Fotoware, and you can probably see why! The purpose of a Digital Asset Management solution is to make it easy for anybody in an organization to access the files they need, when they need them. This ability to search and find files means those inefficient processes of browsing through folders, searching by filename, or asking colleagues is a thing of the past! With Fotoware, you can do more with your content.
Want to learn more?
Talk to one of our experts to discover how we can streamline your organization's content workflows.